O Docker é uma ferramenta para criar, implantar e executar aplicativos em contêineres. O software é popular entre os desenvolvedores, pois acelera o processo de desenvolvimento e não usa muitos recursos.
Os contêineres do Docker são leves, especialmente em comparação com as máquinas virtuais. Esse recurso é especialmente valioso se você for um usuário do Raspberry Pi.
Pré-requisitos
Raspberry Pi com um sistema operacional Raspbian em execução
Raspbian Stretch (Lite)
Conexão SSH habilitada
Como instalar o Docker no Raspberry Pi
Para instalar o Docker no seu Raspberry Pi, você precisa seguir as seguintes etapas:
Atualize e atualize seu sistema.
Baixe o script de instalação e instale o pacote.
Permitir que um usuário não root execute comandos do Docker .
Verifique a instalação verificando a versão do Docker.
Teste a configuração executando um contêiner “hello-world”.
Etapa 1: atualizar e atualizar
Comece atualizando e atualizando o sistema. Isso garante que você instale a versão mais recente do software.
Abra uma janela de terminal e execute o comando:
sudo apt-get update && sudo apt-get upgrade
Etapa 2: baixe o script de conveniência e instale o Docker no Raspberry Pi
Prossiga para baixar o script de instalação com:
curl -fsSL https://get.docker.com -o get-docker.sh
Execute o script usando o comando:
sudo sh get-docker.sh
Isso instala os pacotes necessários para sua distribuição Raspbian Linux.
Etapa 3: adicionar um usuário não raiz ao grupo do Docker
Por padrão, apenas os usuários com privilégios administrativos (usuários root) podem executar contêineres. Se você não estiver logado como root, uma opção é usar o prefixo sudo .
No entanto, você também pode adicionar seu usuário não root ao grupo do Docker, o que permitirá que ele execute comandos do docker.
A sintaxe para adicionar usuários ao grupo do Docker é:
sudo usermod -aG docker [user_name]
Para adicionar o usuário Pi (o usuário padrão no Raspbian), use o comando:
sudo usermod -aG docker Pi
Não há saída específica se o processo for bem-sucedido. Para que as alterações ocorram, você precisa sair e depois entrar novamente.
Etapa 4: verificar a versão e as informações do Docker
Verifique a versão do Docker no seu Raspberry Pi digitando:
docker version
A saída exibirá a versão do Docker junto com algumas informações adicionais.
Para obter informações de todo o sistema (incluindo a versão do kernel, número de contêineres e imagens e descrição mais estendida), execute:
docker info
Etapa 5: executar o contêiner Hello World
A melhor maneira de testar se o Docker foi configurado corretamente é executar o contêiner Hello World .
Para isso, digite o seguinte comando:
docker run hello-world
O software entrará em contato com o daemon do Docker, extrairá a imagem “hello-world” e criará um novo contêiner com base nessa imagem.
Depois de passar por todas as etapas, a saída deve informar que sua instalação parece estar funcionando corretamente .
Imagens do Docker do Raspberry Pi
Ao contrário da maioria das outras distribuições Linux, o Raspberry Pi é baseado na arquitetura ARM. Portanto, nem todas as imagens do Docker funcionarão no seu Raspberry Pi.
Na verdade, todas as imagens do Docker que não são projetadas especificamente para dispositivos ARM não funcionarão. A execução de aplicativos docker projetados para arquitetura x86/x64 e i386 em seu Raspberry Pi retornará um erro.
Lembre-se disso ao pesquisar imagens para extrair do Docker Hub . Aplique o filtro Arquiteturas para pesquisar aplicativos compatíveis.
Para soluções personalizadas, a melhor coisa a fazer seria executar um contêiner com base em uma imagem oficial e depois modificá-lo e confirmar as alterações em uma nova imagem.
Como atualizar o Docker no Raspberry Pi?
Não há necessidade de executar novamente o script de conveniência para atualizar o Docker. Além disso, executar o script de conveniência novamente pode causar problemas se ele tentar acessar os repositórios que já foram adicionados.
Atualize o Docker usando o gerenciador de pacotes com o comando:
sudo apt-get upgrade
Como desinstalar o Docker no seu Raspberry Pi?
Embora você tenha usado um script de conveniência para instalação, você pode simplesmente remover o docker usando o gerenciador de pacotes:
sudo apt-get purge docker-ce
Para excluir imagens, contêineres, volumes e outros dados relacionados restantes, execute o seguinte comando:
sudo rm -rf /var/lib/docker
Os arquivos de configuração editados devem ser excluídos manualmente.
Conclusão
Agora você está configurado para usar o Docker em seu Raspberry Pi e desenvolver aplicativos isolados e leves usando contêineres.

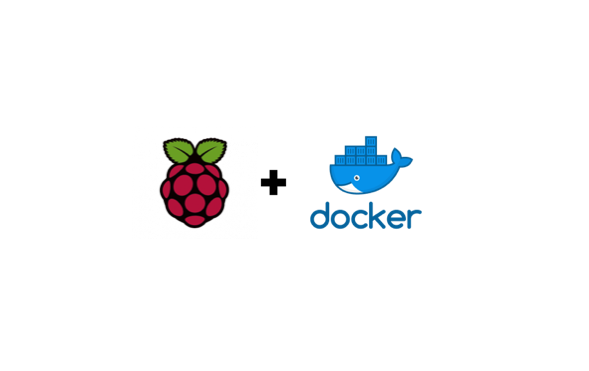
0 Comentários