Os jogos no Linux ficaram mais fáceis e acessíveis graças ao Steam . Neste tutorial, veremos como instalar o Steam no Ubuntu e como usá-lo para jogar no Ubuntu. Antes de vermos isso, vamos primeiro descobrir mais sobre o Steam.
O que é o Steam?
O Steam é uma plataforma de distribuição digital de videogames. Como o Amazon Kindle é uma plataforma de distribuição digital para e-Books e iTunes para música, o Steam também é para jogos. Ele oferece opções para comprar e instalar jogos, jogar títulos multiplayer e manter contato com outros jogadores por meio de redes sociais em sua plataforma. Os jogos são protegidos com DRM .
Portanto, se você comprar/baixar um jogo, poderá instalá-lo em vários dispositivos e plataformas usando sua conta Steam.
Como instalar o Steam no Ubuntu?
Como instalar o Steam no Ubuntu Linux
Estou usando o Ubuntu 18.04 ao escrever este tutorial, mas as instruções devem ser aplicáveis a outras versões do Ubuntu e outrosBaseado em Ubuntudistribuições também.
O instalador do Steam está disponível no Ubuntu Software Center. Você pode simplesmente procurar o Steam no centro de software e instalá-lo.
Instalador do Steam no Ubuntu Software Center
Instalador do Steam no Ubuntu Software Center
Alternativamente, você pode usar a linha de comando evergreen para instalar o Steam. Em um terminal, use o comando abaixo:
sudo apt install steam-installerDepois de instalar o instalador do Steam, vá para o menu do aplicativo e inicie o Steam.
Use o Steam no Ubuntu
É quando você perceberá que ele não foi realmente instalado. Na verdade, este é apenas o instalador. Ao executá-lo pela primeira vez, ele fará o download dos pacotes necessários e instalará a plataforma Steam.
Baixando o Steam no Ubuntu
Feito isso, vá ao menu do aplicativo e procure por Steam. Clique nele para iniciá-lo.
Como você está executando o Steam pela primeira vez, será solicitado que você crie uma conta ou faça login em uma conta existente. Ele também solicitará que você concorde com os termos e condições. Presumo que você saiba o que fazer aqui, não é?
Instalando o Steam no Ubuntu Linux
Como desinstalar o Steam do Ubuntu
Desinstalar o Steam é tão fácil quanto instalar. Você pode desinstalá-lo do centro de software ou simplesmente usar este comando:
sudo apt remove steam-installerSerá uma boa ideia se livrar das dependências instaladas e liberar algum espaço:
sudo apt autoremoveUsando o Steam para jogar no Ubuntu Linux
Agora, depois de criar uma conta e fazer o login, você será recebido por uma tela como esta:
Usando o Steam para jogar no Linux
Preste atenção em qual plataforma um jogo está disponível. Normalmente, as informações da plataforma são exibidas com o jogo. Para Linux, o símbolo é um ícone do Steam porque o Steam tem sua própria distribuição baseada em Linux, o Steam OS .
Procurando jogos Linux no Steam
Se você estiver procurando por jogos para Linux, basta digitar Linux na caixa de pesquisa:
Procurando jogos Linux no Steam
Ou filtre por sistema operacional:
Procurando jogos Linux no Steam
Preste atenção aos requisitos do sistema de um jogo – você pode verificá-los acessando os detalhes do jogo:
Verificando os requisitos do sistema de jogos no Steam
Quando você quiser jogar ou comprar um jogo, basta escolher a opção certa:
Usando o Steam para jogos
Quando você baixa um jogo, ele oferece opções para permitir que o jogo seja pesquisável no sistema operacional e criar um atalho na área de trabalho para o novo jogo que você instalou:
Instalando jogos no Linux via Steam
O jogo será baixado em segundo plano para que você possa continuar navegando em outros jogos:
Download de jogos no Steam Ubuntu
É isso. Isso é tudo que você precisa fazer para instalar e usar o Steam no Ubuntu para jogar no Linux.

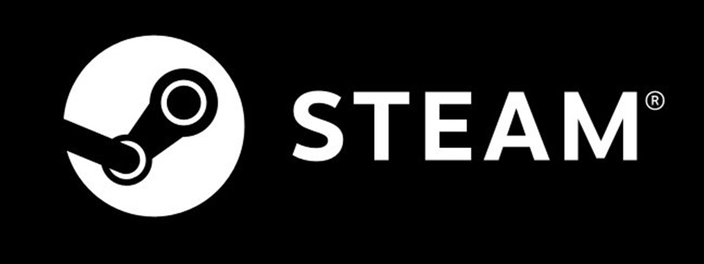
0 Comentários